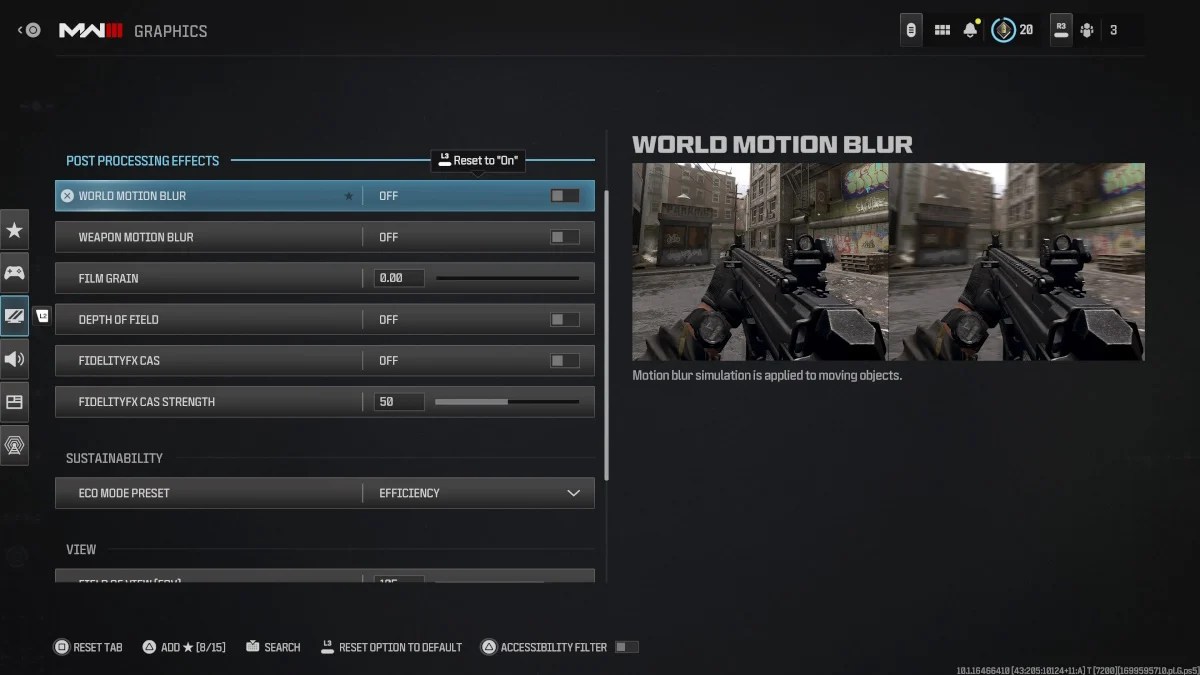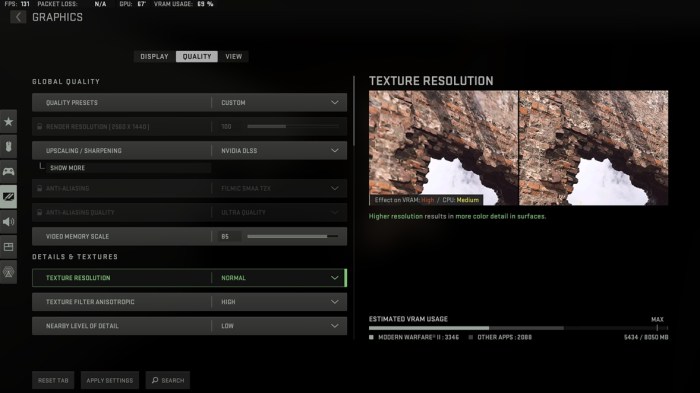Understanding MW3 Graphics Settings
Optimizing your Modern Warfare 3 graphics settings is crucial for achieving a smooth and visually pleasing gameplay experience. While higher settings enhance the visual fidelity, they can also impact performance, potentially leading to stuttering or frame rate drops. Understanding the trade-offs between visual quality and performance is essential for finding the optimal settings for your PC.
Impact of Graphics Settings on Gameplay
The various graphics settings in MW3 directly affect the visual presentation and the overall performance of the game. Each setting controls a specific aspect of the game’s visuals, from texture quality to shadow detail.
- Texture Quality: Higher texture quality settings result in sharper and more detailed textures, enhancing the overall visual fidelity of the game. However, this can strain your graphics card, leading to lower frame rates.
- Shadow Quality: Shadows play a crucial role in creating a realistic and immersive environment. Higher shadow quality settings produce more detailed and realistic shadows, but they can significantly impact performance, especially on older graphics cards.
- Anti-Aliasing: Anti-aliasing smooths out jagged edges, making the game look sharper and cleaner. However, higher anti-aliasing settings can lead to a noticeable performance drop, particularly on lower-end systems.
- Anisotropic Filtering: Anisotropic filtering enhances the quality of textures viewed at an angle, resulting in a more realistic and detailed appearance. Similar to other settings, higher levels of anisotropic filtering can negatively impact performance.
Trade-Off Between Visual Fidelity and Performance
The trade-off between visual fidelity and performance is a constant balancing act in PC gaming. While higher graphics settings provide a more visually stunning experience, they often come at the cost of reduced frame rates, leading to a less smooth and responsive gameplay experience.
- High-End Systems: For users with high-end PCs, maximizing graphics settings is usually achievable without sacrificing performance. However, it’s still advisable to monitor frame rates and adjust settings accordingly to maintain a smooth and enjoyable gameplay experience.
- Mid-Range Systems: Users with mid-range PCs should find a balance between visual quality and performance. Experiment with different settings to determine the optimal combination that delivers a visually pleasing experience without compromising frame rates.
- Low-End Systems: For low-end PCs, it’s essential to prioritize performance over visual fidelity. Lowering graphics settings can significantly improve frame rates, making the game more playable. It’s important to find a balance that allows for a smooth and enjoyable experience, even if it means sacrificing some visual quality.
Default Graphics Settings for MW3 on PC, Mw3 best graphics settings for pc
The default graphics settings for MW3 on PC are designed to provide a balance between visual quality and performance. However, these settings may not be ideal for all users, depending on their PC specifications and preferences.
- Texture Quality: Medium
- Shadow Quality: Medium
- Anti-Aliasing: 2x MSAA
- Anisotropic Filtering: 4x
Optimizing for Performance
Finding the perfect balance between visual fidelity and smooth gameplay is key to enjoying MW3 on PC. Achieving this balance involves understanding your hardware limitations and making informed decisions about your graphics settings.
Identifying Optimal Graphics Settings
Understanding your PC’s capabilities is crucial for optimizing MW3’s graphics settings. This process involves identifying your hardware components, their specifications, and how they influence the game’s performance.
- Identify your PC’s hardware components: Start by identifying your CPU, GPU, RAM, and storage drive. You can find this information using tools like the Windows Task Manager or by checking your PC’s manufacturer website.
- Check your hardware specifications: Once you’ve identified your components, check their specifications. For example, your GPU’s model and its VRAM capacity, your CPU’s clock speed and core count, and your RAM’s speed and capacity.
- Benchmark your PC: To gauge your PC’s performance, use benchmarking tools like 3DMark or UserBenchmark. These tools will provide a comprehensive assessment of your system’s performance and compare it to other systems.
- Analyze the benchmark results: The benchmark results will give you insights into your PC’s strengths and weaknesses. This information will help you determine which graphics settings to prioritize and which to adjust.
Matching Hardware to Graphics Settings
The ideal graphics settings for MW3 depend on your PC’s hardware. A high-end PC can handle demanding settings like high-resolution textures and advanced visual effects, while a lower-end PC may require compromises to maintain smooth gameplay.
“Always strive for a balance between visual quality and performance. It’s better to enjoy a smooth, consistent framerate than to sacrifice gameplay for stunning visuals.”
Recommended Graphics Settings
This table Artikels recommended graphics settings for different PC hardware configurations:
| Hardware Configuration | Recommended Settings |
|---|---|
| Low-End PC (e.g., Intel Core i3, 4GB RAM, Intel HD Graphics) | Low to Medium Settings (e.g., Texture Quality: Medium, Anti-Aliasing: Off, Shadows: Low) |
| Mid-Range PC (e.g., Intel Core i5, 8GB RAM, NVIDIA GTX 1060) | Medium to High Settings (e.g., Texture Quality: High, Anti-Aliasing: FXAA, Shadows: Medium) |
| High-End PC (e.g., Intel Core i7, 16GB RAM, NVIDIA RTX 3080) | Ultra Settings (e.g., Texture Quality: Ultra, Anti-Aliasing: MSAA 4x, Shadows: High) |
Enhancing Visual Fidelity
Modern Warfare 3 offers a range of graphics settings that can significantly impact the visual fidelity of the game. By adjusting these settings, you can achieve a more immersive and visually appealing experience, bringing the world of Modern Warfare 3 to life.
Impact of Graphics Settings on Visual Quality
The visual impact of different graphics settings in Modern Warfare 3 is substantial. By tweaking these settings, you can dramatically alter the game’s visual appearance, affecting everything from the sharpness of textures to the realism of lighting and shadows.
Anti-aliasing and Texture Filtering
Anti-aliasing smoothes out jagged edges, creating a more refined and visually pleasing image. Texture filtering enhances the clarity and detail of textures, making surfaces appear more realistic and less blurry.
Shadows, Reflections, and Ambient Occlusion
Shadows add depth and realism to the environment, making objects appear more three-dimensional. Reflections enhance the sense of realism by simulating the way light bounces off surfaces. Ambient occlusion adds subtle shadows and shading to objects, creating a more realistic and detailed environment.
Table Comparing Visual Impact of Graphics Settings
| Setting | Description | Visual Impact |
|—|—|—|
| Anti-aliasing | Reduces jagged edges, creates smoother lines | Makes the game appear more polished and less pixelated |
| Texture Filtering | Enhances the clarity and detail of textures | Makes surfaces appear more realistic and less blurry |
| Shadows | Adds depth and realism to the environment | Makes objects appear more three-dimensional and cast realistic shadows |
| Reflections | Simulates the way light bounces off surfaces | Creates a more realistic and immersive environment |
| Ambient Occlusion | Adds subtle shadows and shading to objects | Makes the environment appear more detailed and realistic |
Advanced Techniques: Mw3 Best Graphics Settings For Pc
Pushing the boundaries of MW3’s visual fidelity often requires venturing beyond the standard in-game settings. This is where third-party tools and a deeper understanding of optimization come into play.
Utilizing Third-Party Tools
Third-party tools can enhance your MW3 experience by providing more granular control over graphics settings and enabling advanced features.
- NVIDIA Inspector: This tool allows you to fine-tune individual settings beyond what’s available in the game’s menu, potentially unlocking better performance or visual quality. For instance, you can modify texture filtering settings, anisotropic filtering, and even adjust anti-aliasing techniques.
- Reshade: Reshade is a powerful tool that allows you to apply custom shaders and effects to your games. This can dramatically enhance the visual appeal of MW3 by adding realistic lighting, depth of field, and other post-processing effects.
- SweetFX: Similar to Reshade, SweetFX offers a range of visual enhancements, including color grading, sharpness, and bloom effects. It can be particularly useful for improving the overall visual fidelity and adding a cinematic feel to the game.
Optimizing for Visual Fidelity
Balancing performance and visual fidelity is key to achieving the best possible MW3 experience.
- Texture Quality: While higher texture settings deliver sharper and more detailed environments, they can significantly impact performance. Experiment with different texture settings to find the sweet spot between visual quality and frame rate.
- Anti-Aliasing: Anti-aliasing smooths out jagged edges, but can be resource-intensive. Start with a moderate setting like FXAA and adjust based on your hardware capabilities.
- Shadows: Shadow settings can significantly affect performance. Consider lowering shadow quality or disabling dynamic shadows to boost frame rates without sacrificing too much visual detail.
- Post-Processing Effects: Effects like bloom, depth of field, and motion blur can enhance the visual experience, but they can also strain your GPU. If you experience performance issues, try disabling or lowering these effects.
Troubleshooting Common Issues
- Low Frame Rates: If you’re experiencing low frame rates, try lowering graphics settings, closing unnecessary background applications, and ensuring your drivers are up-to-date.
- Texture Issues: If you’re encountering texture glitches or missing textures, try reinstalling the game, verifying game files, or updating your graphics drivers.
- Visual Artifacts: Visual artifacts like flickering or shimmering can be caused by outdated drivers, incompatible hardware, or corrupted game files. Update drivers, verify game files, and ensure your hardware meets the game’s minimum requirements.
- Game Crashes: Game crashes can be caused by various factors, including outdated drivers, conflicting software, or hardware issues. Update drivers, close unnecessary applications, and check for system errors.
Mw3 best graphics settings for pc – So, there you have it, the ultimate guide to maximizing your MW3 graphics settings. Whether you’re chasing the ultimate visual fidelity or prioritizing smooth gameplay, you now have the tools to achieve your desired balance. Remember, the key is to experiment and find the sweet spot that works best for your hardware and preferences. With the right settings, you’ll be ready to dominate the battlefield with stunning visuals and a competitive edge. Happy gaming!
Finding the perfect MW3 graphics settings can be a real game-changer, especially when you’re trying to get that competitive edge. But sometimes, even with the best settings, you just can’t get past that one opponent who seems to be playing on a different level. That’s where the mental game comes in, and learning from the pros can be a huge help.
Check out reject winnity split 1 playoffs for some serious gameplay inspiration, and then get back to tweaking those graphics settings!
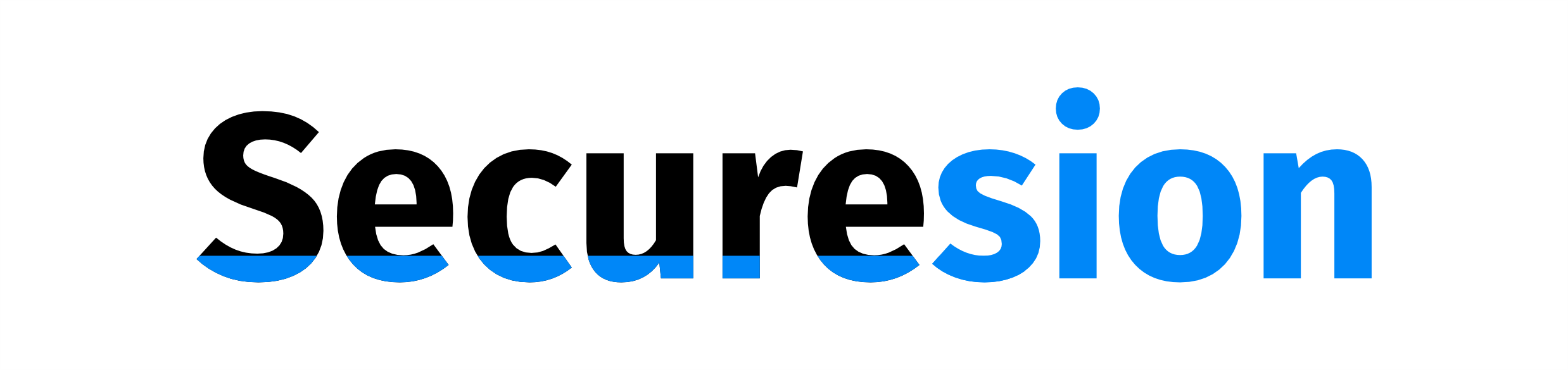 IOT Hive Berita Teknologi Terbaru
IOT Hive Berita Teknologi Terbaru