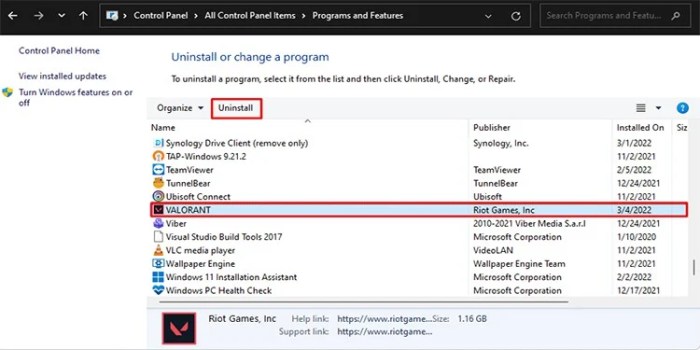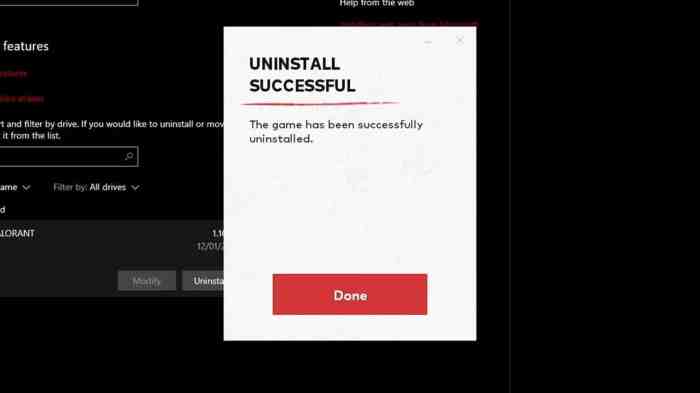Understanding the Uninstall Process: How To Uninstall Valorant Completely
Uninstalling Valorant completely can be done through various methods, each with its own advantages and potential drawbacks. Choosing the right method depends on your specific needs and technical expertise. This section will delve into the different methods available, providing a comprehensive understanding of each process.
Using the Windows Control Panel
The Windows Control Panel is the most straightforward and widely recognized method for uninstalling applications. This method ensures that all essential files and registry entries associated with Valorant are removed, leaving no traces of the game on your system.
- Open the Windows Control Panel by searching for “Control Panel” in the Windows search bar.
- Navigate to “Programs and Features” or “Uninstall a program” depending on your Windows version.
- Locate Valorant in the list of installed programs.
- Right-click on Valorant and select “Uninstall” or “Change/Remove”.
- Follow the on-screen instructions to complete the uninstallation process.
Using the Valorant Launcher, How to uninstall valorant completely
The Valorant launcher offers a convenient and direct way to uninstall the game. This method is especially useful if you want to remove the game without navigating through the Windows Control Panel.
- Open the Valorant launcher.
- Click on the gear icon located in the top right corner of the launcher.
- Select “Settings” from the dropdown menu.
- Click on “Uninstall” under the “General” tab.
- Confirm the uninstallation by clicking “Uninstall” in the pop-up window.
Manually Uninstalling Valorant
Manually uninstalling Valorant involves deleting the game files and registry entries yourself. This method requires a deeper understanding of file systems and registry entries and should only be attempted by experienced users.
Caution: Incorrectly deleting files or registry entries can lead to system instability or data loss.
- Close the Valorant launcher and ensure the game is not running in the background.
- Navigate to the Valorant installation directory, typically located in “C:\Program Files\Riot Games\Valorant”.
- Delete all files and folders within the Valorant installation directory.
- Open the Registry Editor by pressing “Windows Key + R” and typing “regedit” in the Run dialog box.
- Navigate to the following registry key: “HKEY_LOCAL_MACHINE\SOFTWARE\WOW6432Node\Riot Games\Valorant”.
- Right-click on the Valorant key and select “Delete”.
- Repeat steps 5 and 6 for the following registry key: “HKEY_CURRENT_USER\SOFTWARE\Riot Games\Valorant”.
Potential Risks of Incomplete Uninstallation
An incomplete uninstallation of Valorant can lead to various issues, including:
- Leftover files and registry entries: These remnants can take up unnecessary disk space and potentially cause conflicts with other programs or system updates.
- Performance issues: Incomplete uninstallation can lead to performance degradation, crashes, or errors in other applications.
- Security risks: Leftover files or registry entries can be exploited by malicious software, compromising your system’s security.
Using the Control Panel (Windows)
The Control Panel is a classic Windows tool that provides access to various system settings, including the ability to uninstall programs. This method is straightforward and doesn’t require any additional software.
Steps for Uninstalling Valorant Using the Control Panel
To uninstall Valorant using the Control Panel, follow these steps:
1. Open the Control Panel:
– Press the Windows key + R to open the Run dialog box.
– Type “control” and press Enter.
2. Navigate to Programs and Features:
– In the Control Panel, click on “Programs and Features” (or “Uninstall a program” in older versions of Windows).
3. Locate Valorant:
– Scroll through the list of installed programs until you find “VALORANT.”
4. Uninstall Valorant:
– Right-click on “VALORANT” and select “Uninstall.”
5. Confirm the Uninstall:
– A confirmation dialog box will appear. Click “Yes” to proceed with the uninstall process.
6. Wait for the Uninstall to Complete:
– Valorant will be uninstalled from your system. This may take a few minutes.
7. Restart your Computer:
– Once the uninstall process is complete, restart your computer to ensure that all changes are applied.
Advantages and Disadvantages of Using the Control Panel
Here’s a breakdown of the pros and cons of using the Control Panel for uninstalling Valorant:
| Feature | Pros | Cons |
|——————|————————————————————————————————————————————-|————————————————————————————————————————————————————————|
| Accessibility | Available on all versions of Windows. | May not be as user-friendly as dedicated uninstallers, especially for novice users. |
| Simplicity | Easy to use and understand, even for users with limited technical knowledge. | Might not be as efficient as dedicated uninstallers in removing all traces of the program from your system. |
| Reliability | Generally reliable for uninstalling programs, including Valorant. | May encounter issues if the program’s installation files are corrupted or if there are conflicts with other programs. |
| Security | No additional software is required, reducing the risk of installing malware or other unwanted programs. | If the uninstall process fails, you may need to manually remove leftover files and registry entries, which can be risky for inexperienced users. |
Troubleshooting Tips
If you encounter issues while uninstalling Valorant using the Control Panel, here are some common troubleshooting tips:
– Run the Uninstall as Administrator: Right-click on the “VALORANT” entry in the Programs and Features list and select “Run as administrator.”
– Check for Corrupted Files: Run a system file checker scan by typing “sfc /scannow” in the Command Prompt (run as administrator).
– Use a Dedicated Uninstaller: If the Control Panel method fails, consider using a dedicated uninstaller like Revo Uninstaller or IObit Uninstaller.
– Manually Remove Leftover Files and Registry Entries: If all else fails, you can manually delete leftover files and registry entries related to Valorant. However, this is a more advanced procedure and should only be attempted by experienced users.
Utilizing the Valorant Launcher
The Valorant launcher provides a convenient way to manage your game, including uninstalling it. This method offers a streamlined approach compared to using the Control Panel, often resulting in a faster and more efficient uninstall process.
Uninstalling Valorant from the Launcher
This process involves a few simple steps, making it straightforward for users of all levels.
The Valorant launcher offers a dedicated uninstall option, making the process simple and efficient.
- Open the Valorant launcher. You’ll find it in your Start menu or the desktop shortcut.
- Click on the “Settings” icon, typically located in the top-right corner of the launcher window.
- Navigate to the “General” tab.
- Select the “Uninstall” button. This button is usually positioned at the bottom of the “General” tab.
- Confirm the uninstall process by clicking “Uninstall” in the pop-up confirmation window.
The launcher will then proceed with the uninstall process. This might take a few minutes depending on your system’s specifications and the amount of data being removed. Once complete, you will see a confirmation message indicating that Valorant has been successfully uninstalled.
Advantages of Using the Launcher for Uninstallation
- Simplicity: The launcher offers a straightforward uninstall process with clear instructions and minimal steps.
- Efficiency: Using the launcher often results in a faster uninstall process compared to the Control Panel, as it’s designed specifically for Valorant.
- Completeness: The launcher’s uninstall process is designed to remove all Valorant files and components, ensuring a clean removal.
Disadvantages of Using the Launcher for Uninstallation
- Launcher Dependency: You need to have the Valorant launcher installed to use this method. If the launcher itself is corrupted or malfunctioning, you might encounter difficulties.
- Limited Control: Compared to the Control Panel, the launcher offers less granular control over the uninstall process. You cannot selectively remove specific components or folders.
Manual Removal of Valorant Files
This method involves manually deleting Valorant files from your system. While it’s a more involved process, it can be helpful if the standard uninstall methods fail.
Before you proceed, it’s crucial to back up any important data. Manually deleting files can lead to data loss if you accidentally remove something you need.
Identifying Valorant Files
The first step is to identify the files and folders associated with Valorant. These are usually located in specific directories depending on your operating system.
Windows
- Program Files: The main Valorant installation directory is typically located in
C:\Program Files\Riot Games\VALORANT. This folder contains the game’s executable files, assets, and other essential data. - AppData: Valorant also stores user settings and configuration files in the
AppDatafolder. You can access this folder by typing%AppData%in the Windows search bar. Look for theRiot Gamesfolder within theRoamingsubfolder. This folder holds user profiles, saved settings, and other user-specific data. - LocalAppData: The
LocalAppDatafolder is another crucial location for Valorant files. You can access it by typing%LocalAppData%in the Windows search bar. Look for theRiot Gamesfolder within theLocalsubfolder. This folder contains temporary files, cache data, and other temporary information used by Valorant.
Clearing Valorant Data
Clearing Valorant data can be a helpful step in troubleshooting issues or freeing up disk space. This process removes saved game settings, user profiles, and configuration files, effectively resetting the game to its default state.
Deleting Saved Game Settings, User Profiles, and Configuration Files
Deleting Valorant data involves removing files and folders related to the game’s settings, user profiles, and configurations. This can be done manually by navigating to the Valorant installation directory and deleting specific folders or by using the game’s built-in settings.
Note: Clearing Valorant data will reset all your game settings, including your crosshair, keybindings, and sensitivity. It will also remove your user profile, which includes your account information and progress.
- Locate the Valorant Installation Directory: The default installation directory for Valorant is usually located in C:\Program Files\Riot Games\Valorant. However, you can find the exact location by searching for the Valorant executable file (Valorant.exe) using the Windows search bar.
- Delete the Saved Game Settings Folder: Inside the Valorant installation directory, locate the Saved Games folder. This folder contains all the saved game settings, including your crosshair, keybindings, and sensitivity. You can delete this folder to reset the game to its default settings.
- Delete the User Profile Folder: The user profile folder is located inside the Saved Games folder. It contains your account information, progress, and other game-related data. Deleting this folder will remove your account information and progress from the game.
- Delete the Configuration Files: Valorant also uses configuration files to store settings and data. These files are usually located in the Valorant installation directory. You can delete these files to reset the game to its default settings.
Uninstalling Valorant on macOS
Uninstalling Valorant on macOS is a straightforward process that involves using the Applications folder and the Trash bin. This method ensures a complete removal of the game and its associated files from your system.
Using the Applications Folder and Trash Bin
The Applications folder on macOS houses all your installed applications. To uninstall Valorant, follow these steps:
- Open the Applications folder. You can find it in the Finder window or by clicking the Go menu and selecting Applications.
- Locate the Valorant application icon. It’s typically represented by the Valorant logo.
- Drag the Valorant icon to the Trash bin, located at the bottom-right corner of your screen.
- Right-click the Trash bin icon and select Empty Trash. This will permanently delete the Valorant application and its associated files from your system.
Important: After emptying the Trash, you can also manually check your Library folder for any remaining Valorant files. You can access this folder by pressing Command + Shift + G and entering ~/Library in the dialog box. Delete any Valorant-related files or folders you find there.
Troubleshooting Potential Issues
While the process of uninstalling Valorant on macOS is usually smooth, some users might encounter minor issues. Here are some troubleshooting tips:
- Valorant is still running: Ensure that Valorant is completely closed before attempting to uninstall it. You can check the Activity Monitor to see if any Valorant processes are running.
- Unable to delete Valorant: If you’re unable to delete the Valorant application, you might need to grant administrator permissions. You can do this by right-clicking the Valorant icon, selecting Get Info, and checking the box next to Ignore ownership on this item. Then, try deleting the application again.
- Files remain in the Library folder: If you find Valorant files in the Library folder after emptying the Trash, try restarting your computer. This might help clear any temporary files and ensure a complete uninstall.
Additional Considerations
Even after completing the main steps of uninstalling Valorant, there are a few additional considerations to ensure a clean and complete removal from your system. These steps address potential lingering data and configurations, contributing to a smoother experience after removing the game.
Removing Valorant From the System Registry
The system registry is a database that stores settings and configurations for your computer. Valorant, like many programs, might leave behind entries in the registry after uninstallation. These entries can cause issues later on, such as conflicts with other programs or unexpected behavior.
Removing Valorant from the registry is crucial to ensure a complete and clean uninstallation.
While manually editing the registry is possible, it is generally recommended to use a specialized registry cleaner tool. These tools can scan your registry for Valorant-related entries and safely remove them. However, it is important to choose a reputable and trustworthy tool to avoid potential damage to your system.
Restarting the Computer After Uninstallation
Restarting your computer after uninstalling Valorant is essential to finalize the removal process and clear any remaining processes or temporary files related to the game. This ensures that all changes made during the uninstallation are applied effectively.
A restart allows your computer to refresh and apply the changes made during the uninstallation process.
Verifying Complete Removal of Valorant
After completing the uninstallation steps, it’s essential to verify that Valorant has been completely removed from your system. Here’s a checklist to help you confirm:
- Check the Start Menu: Ensure that there are no Valorant shortcuts or entries in the Start Menu.
- Search for Valorant Files: Browse your hard drive for any remaining Valorant folders or files. Common locations include:
- C:\Program Files (x86)\Riot Games\Valorant
- C:\Users\[Your Username]\AppData\Local\Riot Games\Valorant
- C:\Users\[Your Username]\AppData\Roaming\Riot Games\Valorant
- Open the Control Panel: Verify that Valorant is no longer listed in the list of installed programs.
- Check for Remaining Processes: Use Task Manager to ensure no Valorant-related processes are running in the background.
How to uninstall valorant completely – Uninstalling Valorant completely may seem daunting, but with this guide, you can confidently remove the game from your system, leaving no trace behind. Remember, the key is to understand the different methods and follow the steps carefully to avoid any issues. Now, go forth and conquer your digital clutter, one game at a time!
So you’re ready to ditch Valorant, huh? Maybe you’re tired of the sweaty matches, or maybe you’re just looking for a new game to conquer. Whatever your reason, uninstalling Valorant completely is a breeze. But hey, if you’re looking for a real scare, check out what is the scariest game on roblox. After that, you’ll be ready to tackle any uninstall process, no matter how complex.
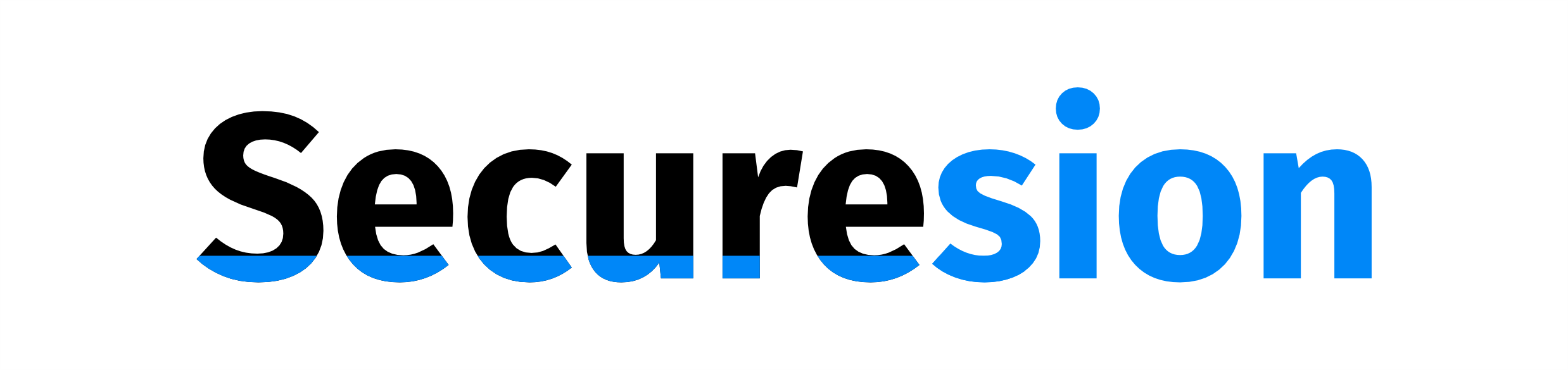 IOT Hive Berita Teknologi Terbaru
IOT Hive Berita Teknologi Terbaru